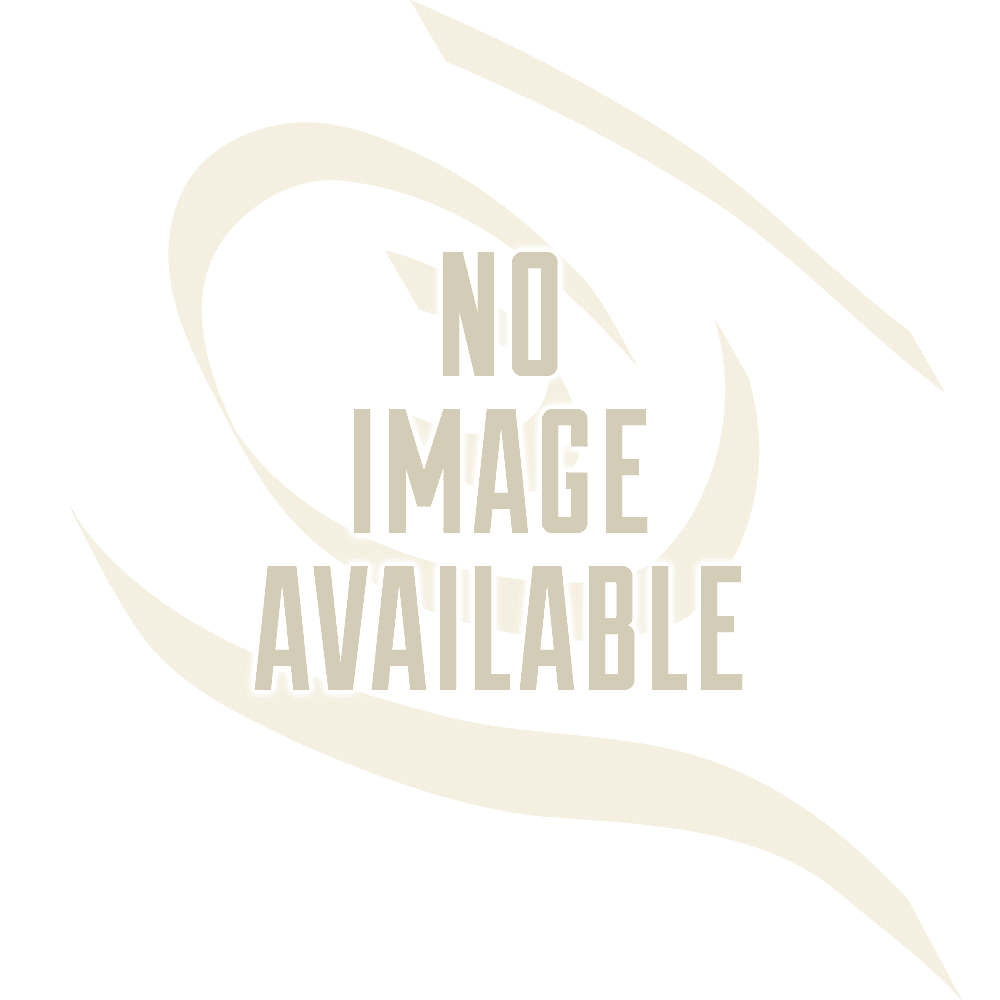
Chrome is a fast, secure and free browser for all your devices. Explore the Chrome Browser today! Add apps, extensions, and themes. Personalize your web browser today! Get a new and fast web browser.
Download Chrome and start browsing! Its app icon resembles a re yellow, green, and blue sphere. A drop-down menu will appear. This option is near the middle of the drop-down menu. Clearing them fixes certain problems, like loading or formatting issues on sites.
On your computer, open Chrome. At the top right, click More. Click More tools Clear browsing data. On the resulting page, scroll to the bottom of the page and click on Advanced to expose more options. Select Settings from the menu.
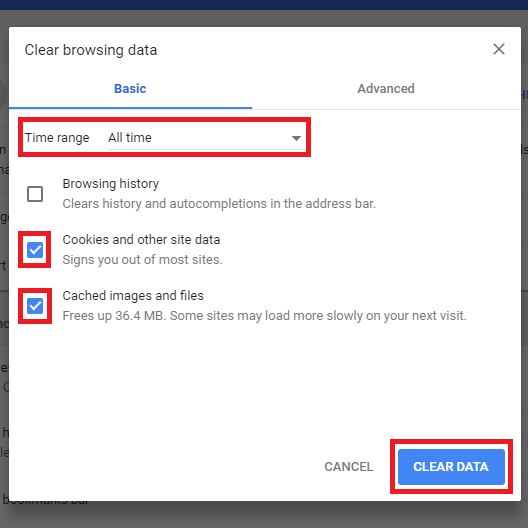
Double-click your Chrome web browser icon in order to open it. Tap History Clear browsing data. To delete everything, select. Alternately you can click the vertical ellipsis at the top right of Chrome’s menu bar, and then click Settings.
Next, click on the 3-dots Chrome Menu Icon located in the upper-right corner of your screen. On Clear browsing data screen, select All Time as the Time Rangeand then select the type. Finally, click on the Clear Data button to clear. In the new window that appears, you will notice that you have a choice of what types.
The Menu page is represented by three dots. The “More tools” link will open a new menu. On “Clear browsing data”, select from the drop-down from when you want to clear the browsing data.
The second option is manual. On Clear browsing data, select from the drop-down from when you want to clear the browsing data. Point to More tools, and then click Clear browsing data. After that just check on the options that you want to remove.
Open Chrome browser and click on three dots on the right top corner of the browser. Now, restart your Chrome browser. Now open the option Clear Browsing Data.
This tutorial will apply for computers, laptops, desktops,and tablets.
No comments:
Post a Comment
Note: Only a member of this blog may post a comment.